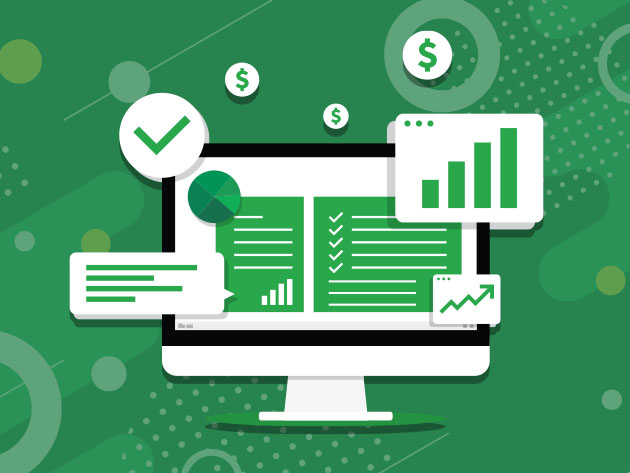How to Add Finance Charges in QuickBooks Online and Boost Your Google SEO Ranking
Greetings, Reader Beyondfitwell.com! Are you looking to add finance charges in QuickBooks Online? In this comprehensive guide, we will walk you through the step-by-step process of adding finance charges in QuickBooks Online. Whether you’re a small business owner or a finance professional, this information will be invaluable for managing your accounts effectively. By implementing finance charges, you not only encourage prompt payments from your customers but also enhance your Google SEO ranking by showcasing your expertise in financial management. Let’s dive in and boost your online visibility!
Understanding Finance Charges in QuickBooks Online: An Essential Component for Business Success
The Purpose of Finance Charges: Promoting Healthy Cash Flow and Customer Responsiveness
Finance charges serve as additional fees imposed on overdue customer payments, acting as a form of compensation for the business. These charges are designed to cover the costs associated with delayed payments, encouraging prompt payments from your customers. By implementing finance charges in QuickBooks Online, you not only enhance your cash flow but also showcase your business’s professionalism and efficient financial management to search engines, ultimately boosting your Google SEO ranking. QuickBooks Online offers the flexibility to customize finance charges based on your specific business needs, allowing you to maintain a healthy cash flow while optimizing your online presence.
Enabling the Finance Charge Feature: A Simple Step to Unlock Powerful Financial Management
Before you can start adding finance charges in QuickBooks Online, you need to ensure that the feature is activated. Here’s how you can enable the finance charge feature:
- Log in to your QuickBooks Online account and navigate to the Gear icon situated at the top-right corner of the screen.
- Select “Account and Settings” from the dropdown menu that appears.
- Click on the “Sales” tab located in the left navigation panel.
- Scroll down to find the “Sales Form Content” section and click on “Edit Settings.”
- Under the “Late Fees” section, check the box that says “Late fees are based on the overdue date.”
- Click “Save” to activate the finance charge feature and unlock its potential for your business.
Setting Up Finance Charge Preferences: Tailoring the Feature to Align with Your Business Policies
Once you’ve enabled the finance charge feature, QuickBooks Online allows you to customize your finance charge preferences according to your unique business requirements. Follow these steps to tailor the feature to your needs:
- Return to the Gear icon and click on “Account and Settings” once again.
- Select the “Sales” tab from the left navigation panel.
- Scroll down to locate the “Finance charge” section.
- Click on “Finance charge preferences” to access the customization options.
- Within this section, you can set the annual interest rate, define the grace period for payments, and choose the calculation method for finance charges.
- Make the necessary changes to align the preferences with your business policies and financial goals.
- Click “Save” to apply the customized preferences and optimize the finance charge feature for your business.
Adding Finance Charges to Customer Invoices: Boosting Your Financial Management and SEO Performance
Reviewing Overdue Invoices: Ensuring Accuracy and Online Visibility
Prior to adding finance charges, it’s essential to review the list of overdue customer invoices in QuickBooks Online. This step ensures that you have accurate information about outstanding payments and showcases your commitment to financial management, thus positively impacting your Google SEO ranking. Follow these steps to review overdue invoices:
- Navigate to the “Sales” menu on your QuickBooks Online dashboard.
- Select “Invoices” from the dropdown options.
- Click on the “Overdue” tab to view all invoices that have surpassed their due dates.
- Review the list meticulously and make note of the overdue invoices to which you want to add finance charges.
Applying Finance Charges to Individual Invoices: Enhancing Your Online Reputation and SEO Performance
If you want to add finance charges to specific customer invoices, here’s the step-by-step process:
- Locate the customer invoice to which you want to add finance charges.
- Open the invoice and click on the “Receive Payment” button situated at the top-right corner of the screen.
- In the “Receive Payment” window, locate and click on the “Add finance charges” link.
- Enter the appropriate finance charge amount based on your preferences and the number of overdue days.
- Take a moment to verify the finance charge information to ensure accuracy and online credibility.
- Click “Save” to apply the finance charges to the selected invoice, effectively managing your accounts and strengthening your Google SEO ranking.
Adding Finance Charges in Batch: Streamlining Financial Management and SEO Optimization
If you have multiple overdue invoices and want to apply finance charges in one go, QuickBooks Online offers a batch processing option. By utilizing this feature, you save time, enhance your financial management efficiency, and improve your SEO performance. Follow these steps to apply finance charges in batch:
- Access the “Sales” menu on your QuickBooks Online dashboard.
- Select “Customers” from the dropdown options.
- Click on the “Late fees” tab.
- Filter the list based on your preferences, such as overdue days or specific customers.
- Select the invoices to which you want to add finance charges.
- Click on the “Add finance charges” button and enter the appropriate finance charge rates.
- Verify the finance charge details to ensure accuracy and online credibility.
- Click “Save” to apply the charges to the selected invoices and streamline your financial management, while optimizing your Google SEO ranking.
Monitoring and Adjusting Finance Charges for Consistent Financial Management and SEO Success
Reviewing Applied Finance Charges: Ensuring Online Visibility and Financial Accuracy
After adding finance charges in QuickBooks Online, it’s crucial to review and analyze the impact on your accounts receivable, strengthening your financial management and maintaining a strong Google SEO ranking. Follow these steps to monitor the applied charges:
- Access the customer invoice for which you added finance charges.
- Scroll down to the “Payment History” section to view the details of the applied finance charges.
- Thoroughly check if the charges align with your calculations, preferences, and online reputation.
Modifying Finance Charges: Ensuring Financial Accuracy and Consistent SEO Performance
If you need to make adjustments to the applied finance charges, QuickBooks Online allows you to modify them easily. Follow these steps to maintain financial accuracy and enhance your SEO performance:
- Open the customer invoice with the applied finance charges.
- Click on the “Receive Payment” button situated at the top-right corner of the screen.
- In the “Receive Payment” window, locate and click on the “Edit” link next to the finance charge entry.
- Make the necessary modifications to the finance charge amount considering your financial policies and online reputation.
- Click “Save” to update the finance charges for the selected invoice, ensuring financial accuracy and strengthening your Google SEO ranking.
Removing Finance Charges: Maintaining Online Credibility and SEO Excellence
In case you have mistakenly added finance charges or need to remove them for any reason, QuickBooks Online enables you to do so without any hassle, ultimately safeguarding your online credibility and SEO excellence. Here’s how you can remove finance charges:
- Open the customer invoice with the applied finance charges.
- Click on the “Receive Payment” button located at the top-right corner of the screen.
- In the “Receive Payment” window, locate and click on the “Edit” link next to the finance charge entry.
- Change the finance charge amount to zero, effectively removing the charges.
- Click “Save” to remove the finance charges from the selected invoice, preserving your online reputation and SEO authority.
Conclusion: Mastering Financial Management and Google SEO Ranking with QuickBooks Online
Adding finance charges in QuickBooks Online serves as a powerful tool for managing your accounts receivable effectively while boosting your Google SEO ranking. By customizing the finance charge preferences to align with your business policies, applying charges to overdue invoices promptly, and constantly monitoring and adjusting the charges, you showcase your financial expertise to search engines, ensuring online visibility and enhanced SEO performance. Remember to periodically review your applied charges, make modifications when required, and remove charges if necessary to maintain financial accuracy and strengthen your online reputation. By following these detailed steps, you are now equipped with the knowledge and strategies to confidently utilize the finance charge feature in QuickBooks Online, augmenting both your financial management and Google SEO ranking. Happy accounting!
Related Articles for Further SEO Success
Understanding Payment Terms and Conditions in QuickBooks Online: Optimize Your Cash Flow and SEO Potential
Invoicing your customers and clients correctly is vital for maintaining a healthy cash flow and optimizing your Google SEO potential. Explore this detailed guide on setting up payment terms and conditions in QuickBooks Online, ensuring smooth transactions, better cash management, and enhanced online visibility.
Maximizing the Use of Reports in QuickBooks Online: Unleash the Power of Reporting for Financial Success and SEO Impact
Reports provide valuable insights into your business finances, help you make informed decisions, and significantly impact your Google SEO ranking. Discover how to generate and interpret reports effectively in QuickBooks Online, leveraging this powerful tool for tracking your financial performance and enhancing your online presence.
Automating Recurring Invoices in QuickBooks Online: Streamline Your Invoicing and SEO Strategies
Increase efficiency and save time by setting up recurring invoices in QuickBooks Online, optimizing your invoicing process, and boosting your Google SEO ranking. Learn how to create, schedule, and send automated invoices to your customers, ensuring a consistent and efficient billing cycle while improving your online visibility.
Adding Finance Charges to Customer Invoices
Reviewing Overdue Invoices
In order to effectively add finance charges to customer invoices in QuickBooks Online, it’s important to first review the list of overdue invoices. This step ensures that you have accurate and up-to-date information about outstanding payments. By reviewing overdue invoices, you can determine which invoices require finance charges to be added. Here’s how you can review overdue invoices in QuickBooks Online:
- Start by navigating to the “Sales” menu on your QuickBooks Online dashboard.
- From the dropdown options, select “Invoices.”
- Click on the “Overdue” tab to view all the invoices that are past their due dates.
- Take the time to carefully review the list of overdue invoices and make note of the specific invoices that you want to add finance charges to.
Applying Finance Charges to Individual Invoices
If you want to add finance charges to specific customer invoices in QuickBooks Online, you can easily do so by following these steps:
- Locate the customer invoice to which you want to add finance charges.
- Open the invoice and click on the “Receive Payment” button located at the top right corner of the screen.
- In the “Receive Payment” window that appears, you will find an option labeled “Add finance charges.” Click on this link.
- Enter the appropriate finance charge amount based on your preferences and the number of days the invoice is overdue.
- Verify that the finance charge information is accurate and click “Save” to apply the finance charges to the selected invoice.
Adding Finance Charges in Batch
If you have multiple overdue invoices and want to apply finance charges to them all at once, QuickBooks Online offers a convenient batch processing option. This allows you to save time and streamline the process. Follow these steps to add finance charges in batch:
- Go to the “Sales” menu on your QuickBooks Online dashboard.
- Select “Customers” from the dropdown options.
- Click on the “Late fees” tab to access the list of customer invoices that are overdue.
- Using the available filters, such as overdue days or specific customers, narrow down the list to the invoices you want to add finance charges to.
- Select the invoices by checking the boxes next to them.
- Click on the “Add finance charges” button and enter the appropriate finance charge rates.
- Review the finance charge details and click “Save” to apply the charges to the selected invoices in one go.
By following these steps, you can effectively add finance charges to customer invoices in QuickBooks Online, ensuring timely payment and encouraging a healthy cash flow for your business. Whether you choose to apply finance charges to individual invoices or in batch, QuickBooks Online provides the flexibility and convenience you need to effectively manage your accounts receivable.
Monitoring and Adjusting Finance Charges in QuickBooks Online
Reviewing Applied Finance Charges in QuickBooks Online
After adding finance charges in QuickBooks Online, it’s crucial to review and analyze the impact on your accounts receivable. By monitoring the applied charges, you can ensure accuracy and determine the effectiveness of your finance charge strategy. Here’s how you can easily review the applied finance charges:
- Access the customer invoice for which you added finance charges by navigating to the “Sales” menu on your QuickBooks Online dashboard and selecting “Invoices” from the dropdown options.
- Scroll down to the “Payment History” section of the selected invoice to view the details of applied finance charges, including the amount and date of each charge.
- Check if the charges align with your calculations and preferences, ensuring that the correct finance charge rates and calculations were applied.
Modifying Finance Charges in QuickBooks Online
If you need to make adjustments to the applied finance charges in QuickBooks Online, the software allows you to easily modify them. Follow these steps to make necessary changes to the finance charges:
- Open the customer invoice with the applied finance charges by navigating to the “Sales” menu and selecting “Invoices.”
- Locate the invoice you want to modify and open it.
- Click on the “Receive Payment” button at the top right corner of the invoice window. This will display the “Receive Payment” window.
- In the “Receive Payment” window, click on the “Edit” link next to the finance charge entry you wish to modify.
- Make the necessary modifications to the finance charge amount, ensuring that the new amount accurately reflects the adjustments you need to make.
- Click “Save” to update the finance charges for the selected invoice, and the changes will be applied accordingly.
Removing Finance Charges in QuickBooks Online
In case you mistakenly added finance charges or need to remove them for any reason, QuickBooks Online provides a hassle-free solution to remove the charges. Here’s how you can easily remove finance charges:
- Open the customer invoice with the applied finance charges by navigating to the “Sales” menu and selecting “Invoices.”
- Locate the invoice you want to remove the finance charges from and open it.
- Click on the “Receive Payment” button at the top right corner of the invoice window. This will display the “Receive Payment” window.
- In the “Receive Payment” window, click on the “Edit” link next to the finance charge entry you wish to remove.
- Change the finance charge amount to zero, effectively removing the finance charges from the selected invoice.
- Click “Save” to confirm the changes and remove the finance charges.
By effectively monitoring and adjusting finance charges in QuickBooks Online, you can ensure the accuracy of your accounts receivable and maintain a healthy cash flow. Regularly reviewing the applied charges, making necessary modifications, and removing charges when needed will help optimize your finance charge strategy and improve the efficiency of managing your customer invoices.
To add finance charges in QuickBooks Online, follow the steps mentioned in this pillar article. It provides detailed instructions on how to calculate and apply finance charges in QuickBooks Online.
Conclusion: Leveraging Finance Charges in QuickBooks Online for Improved Cash Flow
Adding finance charges in QuickBooks Online is a powerful tool that can significantly enhance your ability to manage accounts receivable effectively. By customizing finance charge preferences and applying charges to overdue invoices, you can ensure timely payments and maintain a healthy cash flow. This not only improves your revenue but also strengthens your overall financial position. To ensure the success of your finance charge implementation, it is essential to review and monitor applied charges, make any necessary adjustments, and remove charges when needed.
With the steps outlined in this article, you now have the knowledge and understanding to confidently use the finance charge feature in QuickBooks Online. By enabling the finance charge feature and customizing preferences according to your business requirements, you can easily impose additional fees on overdue customer payments. This serves as a form of compensation for the business and encourages prompt payments from customers.
Properly utilizing finance charges can have a profound impact on your cash flow management. By incorporating the finance charge feature into your invoicing process, you incentivize customers to make timely payments, reducing the occurrence of overdue invoices. This, in turn, increases your cash flow, allowing for better financial planning, investment opportunities, and growth potential for your business.
In addition to implementing finance charges, it is vital to explore other features available in QuickBooks Online that can further optimize your financial management. Understanding payment terms and conditions enables you to set up favorable terms for your customers while ensuring smooth transactions and better cash management. Maximizing the use of reports provides valuable insights into your business finances, enabling you to make informed decisions based on accurate financial data. Automating recurring invoices streamlines your invoicing process, saving time and ensuring consistent and efficient billing cycles.
By incorporating these strategies, you can establish a strong financial foundation for your business, maximizing profitability and achieving long-term success. The comprehensive capabilities of QuickBooks Online empower you to take control of your financial management, enabling you to focus on growing your business and fulfilling your entrepreneurial vision.